If you miss the older design of Task Manager in Windows 11, there’s good news - it’s still in the operating system and you can resurrect it - if you know where to look. The current design was introduced in the Windows 11 22H2 update. This Task Manager refresh was quite a big change to the interface, and not everyone was keen on it.
Pressing the Ctrl + Shift + Esc keys or opening Task Manager from the Start Menu will bring up the new version of Task Manager. However, X user @thebookisclosed found that you can bring up the older version of Task Manager by accessing the Windows folder in your C: drive (most users’ main drive) and opening Task Manager via the app that’s located in the SysWOW64 folder.
Did you know that you can open Task Manager without the new XAML/WinUI frame by running "taskmgr -d"? pic.twitter.com/iZ2ycsIDvEMarch 25, 2024
There are two straightforward ways to do this:
Through File Explorer:
1. Open File Explorer from your Start menu.
2. Copy and paste “C:\Windows\SysWOW64\Taskmgr.exe” into File Explorer’s address bar.
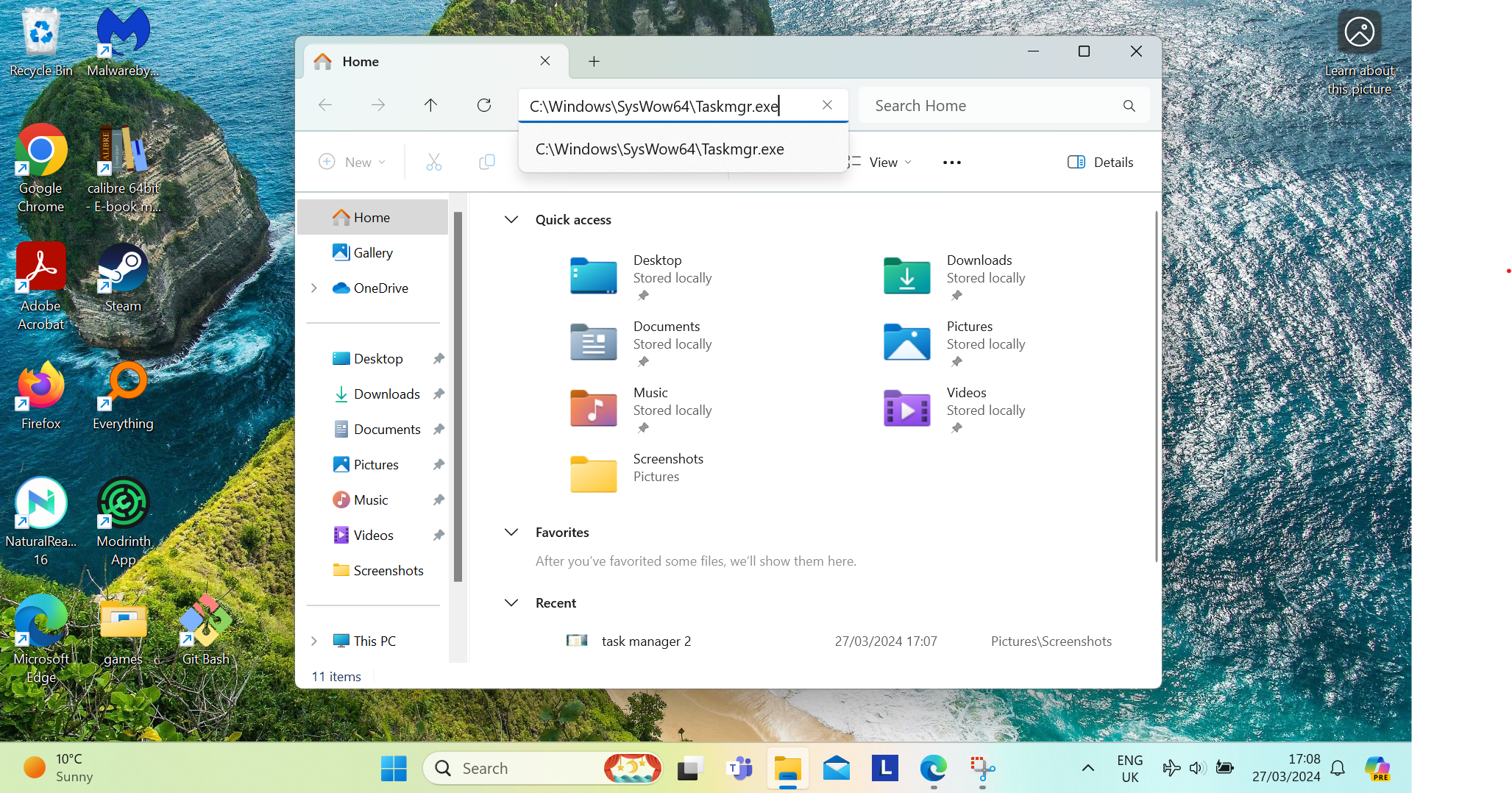
Through the Run app:
1. Open Run from the Start menu to open a dialog box.
2. Copy and paste “C:\Windows\SysWOW64\Taskmgr.exe” into the Run app’s dialog box.
3. Press Enter to launch it.
Either of these should launch the old version of Task Manager, which you can pin to your Taskbar as a shortcut, or create a desktop icon to access it more conveniently.

What to consider before firing the old version up
Windows Latest points out that you should make sure you choose one version or the other, as it’s not possible to run one while the other is already running, so close Task Manager if it’s already running before you try opening the old one. Nothing bad will happen, but it’ll just show the current version of Task Manager you’re currently using.
The newer Task Manager has a new menu sidebar that shows additional views, but apparently, some users find having this extra sidebar menu confusing. It has a new list of labels and icons, compounding some users’ confusion when trying to parse between various sections and processes, and trying to find a specific process. In the newer design, there’s a Settings options page in this sidebar menu as well.
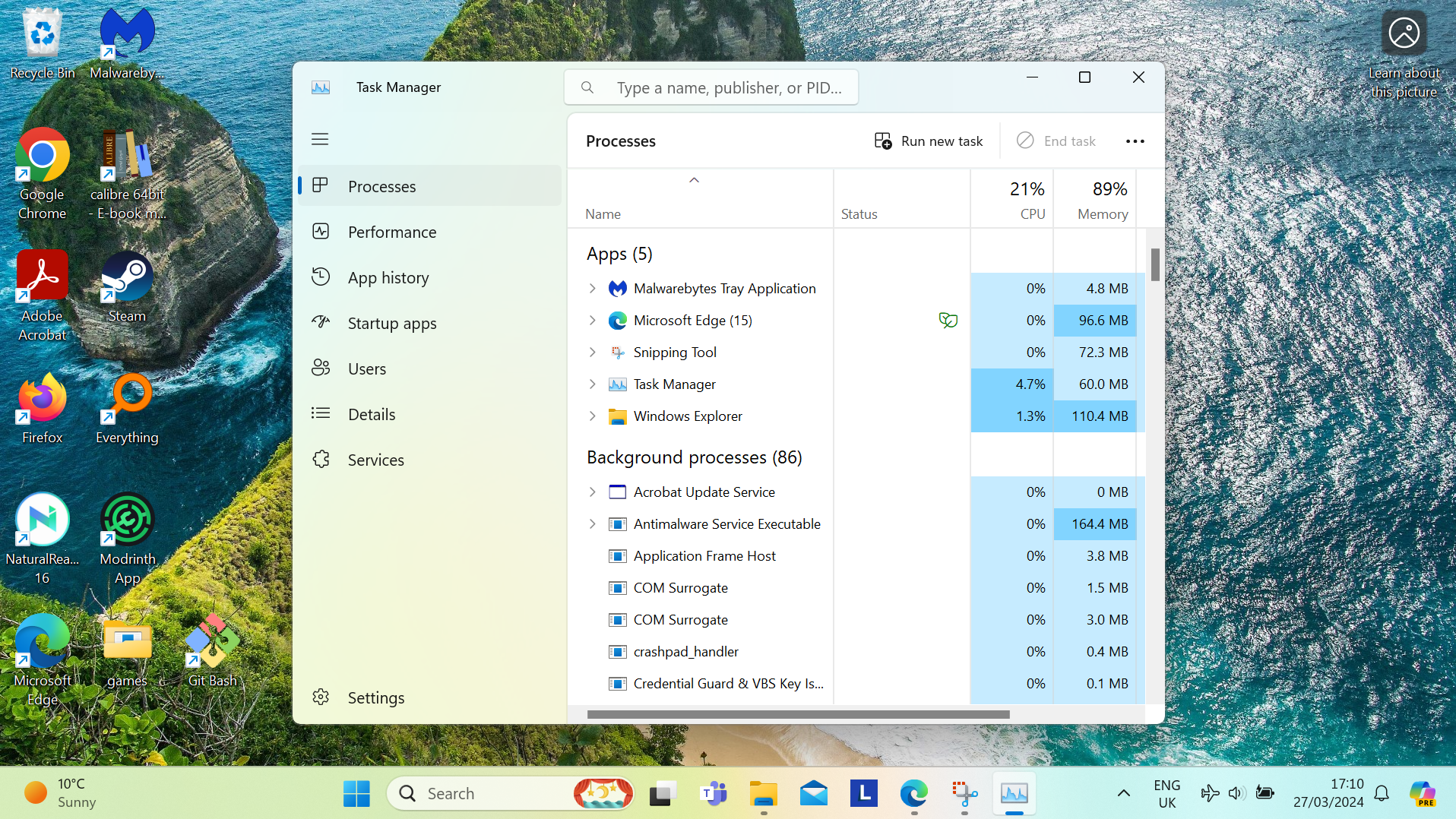
The older Task Manager is more minimalist, and only has the list of processes currently running, with the different sections and views laid out horizontally in tabs towards the top. It also only supports a light theme, whereas the new design of Task Manager can be used in light or dark mode. If you’re used to using dark mode like me, the older Task Manager will stand out.
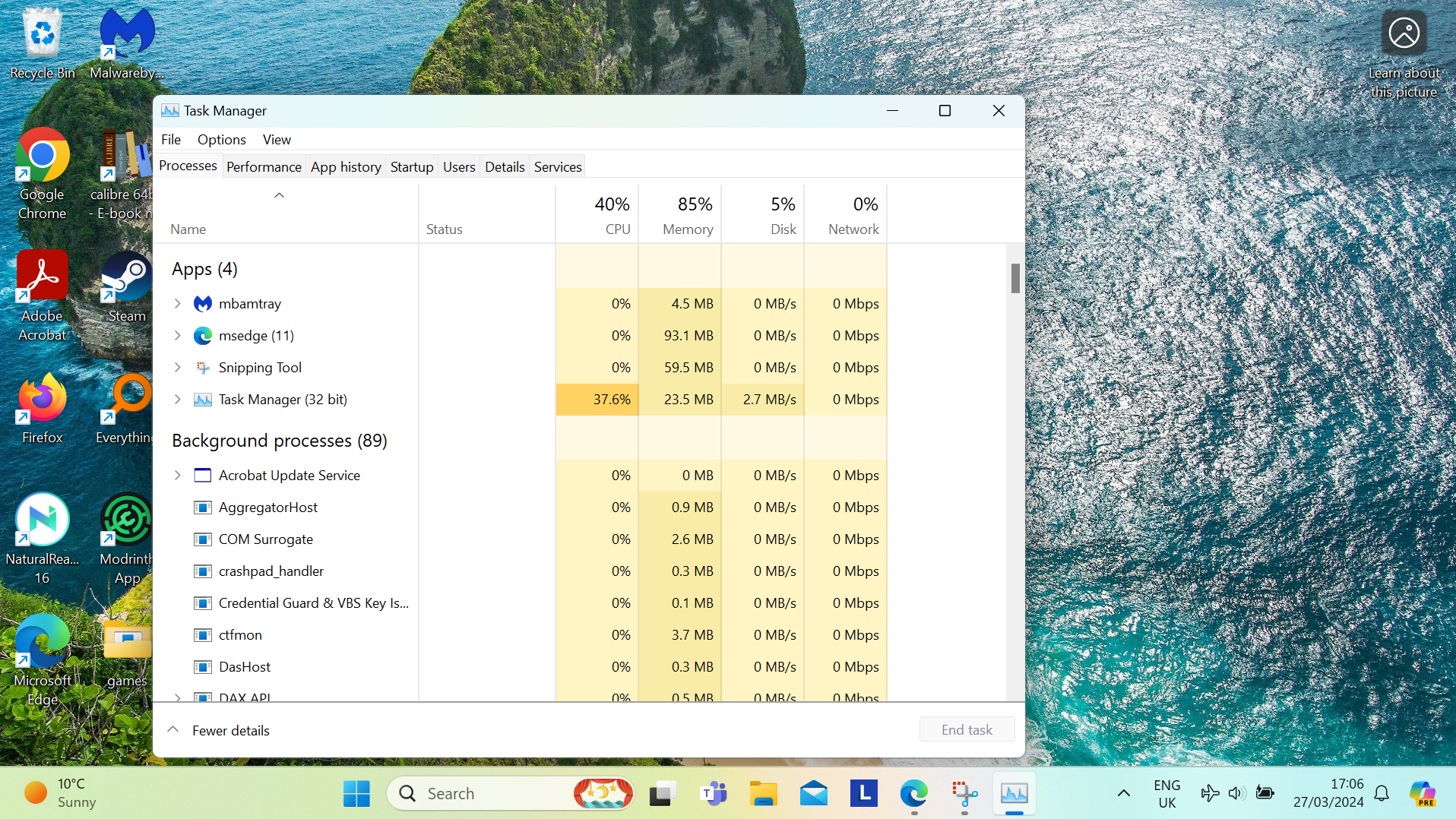
Another feature that the newer design features is Efficiency Mode, an option in the right-click menu of any task that allows users to manage resource consumption of the process. Efficiency Mode can be activated for third-party processes and this can free up CPU resources for other tasks, though this option isn’t available for Windows system processes.
The new Task Manager offers some very useful features, but it can seem complicated to some users, so if you want to revert to the older view, it’s good to know you can. I hope Microsoft doesn’t totally remove this option for users, or allow users to change to the older view by making the additional sidebar menu removable or at least collapsible. However, because the old Task Manager is pretty hidden away, it doesn’t seem like Microsoft is too keen on people using it - so we may have to get used to the new look.
YOU MIGHT ALSO LIKE...
from TechRadar - All the latest technology news https://ift.tt/AkUVrsR
via IFTTT
Comments
Post a Comment