iOS 15 is available to anyone who has an iPhone 6S to an iPhone 13, and while it may not look fresh and exciting at first glance, there are plenty of refinements to take advantage of once you scratch its surface.
One feature to note is Focus, Apple’s latest take on redesigning notifications, but this time you can tailor it to your workflow every day. It can also apply to your home screen on both an iPhone and iPad, alongside muting notifications on your Mac, once macOS 12 Monterey is released.
However, it may be overwhelming in creating a custom Focus profile, so we’ve created a guide below to help show you how one can be made.
- How to download iOS 15
- Everything you need to know about iPadOS 15
- Read our hands on iPhone 13 Pro Max review
What happens when Focus is enabled
Think of Focus as your own personal planner that’s housed within your Apple device, who can tell your contacts that you mustn’t be disturbed at certain points throughout the day, while tailoring your home screen to the tasks at hand.
You can create as many Focus profiles as you want, which can be enabled once you’re at a certain location, or when an event in your calendar begins, or when you launch a certain app.
By default you’re given the following Focus profiles:
- Do Not Disturb
- Driving
- Sleep
- Work
- Personal
You can customize each of these to fit to your schedule, but they’re not all switched on by default, so you can leave them off or delete one if you wish.
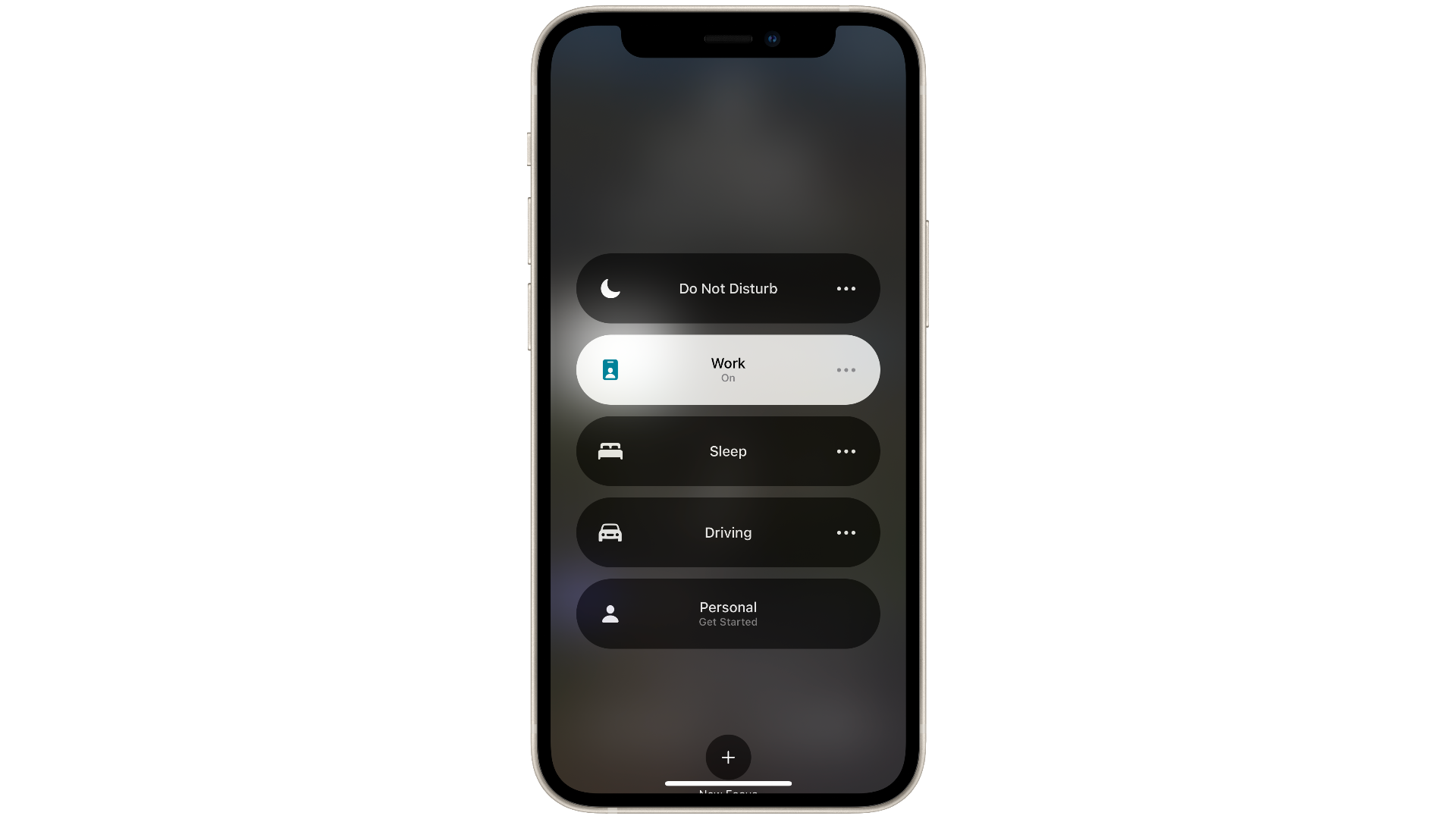
When a profile is enabled, the following can occur, depending on how you’ve set one up:
- Home screen changes
- Muted notifications
- Certain apps alert you, while some stay silent
- Notifies others of your status in Messages and will deliver any incoming messages silently.
There’s plenty of ways that a profile can be enabled on its own which can help your workflow or even for important days you’ve got coming up.
How to create your own Focus
Go to Settings > Focus > Add icon, and you will be brought to a screen where you can choose a pre-set Focus profile, or create a new one.
Choose Custom, and name your Focus. For example we’ve picked ‘Camera’. You can assign a certain icon or color to it to tell it apart from other profiles.
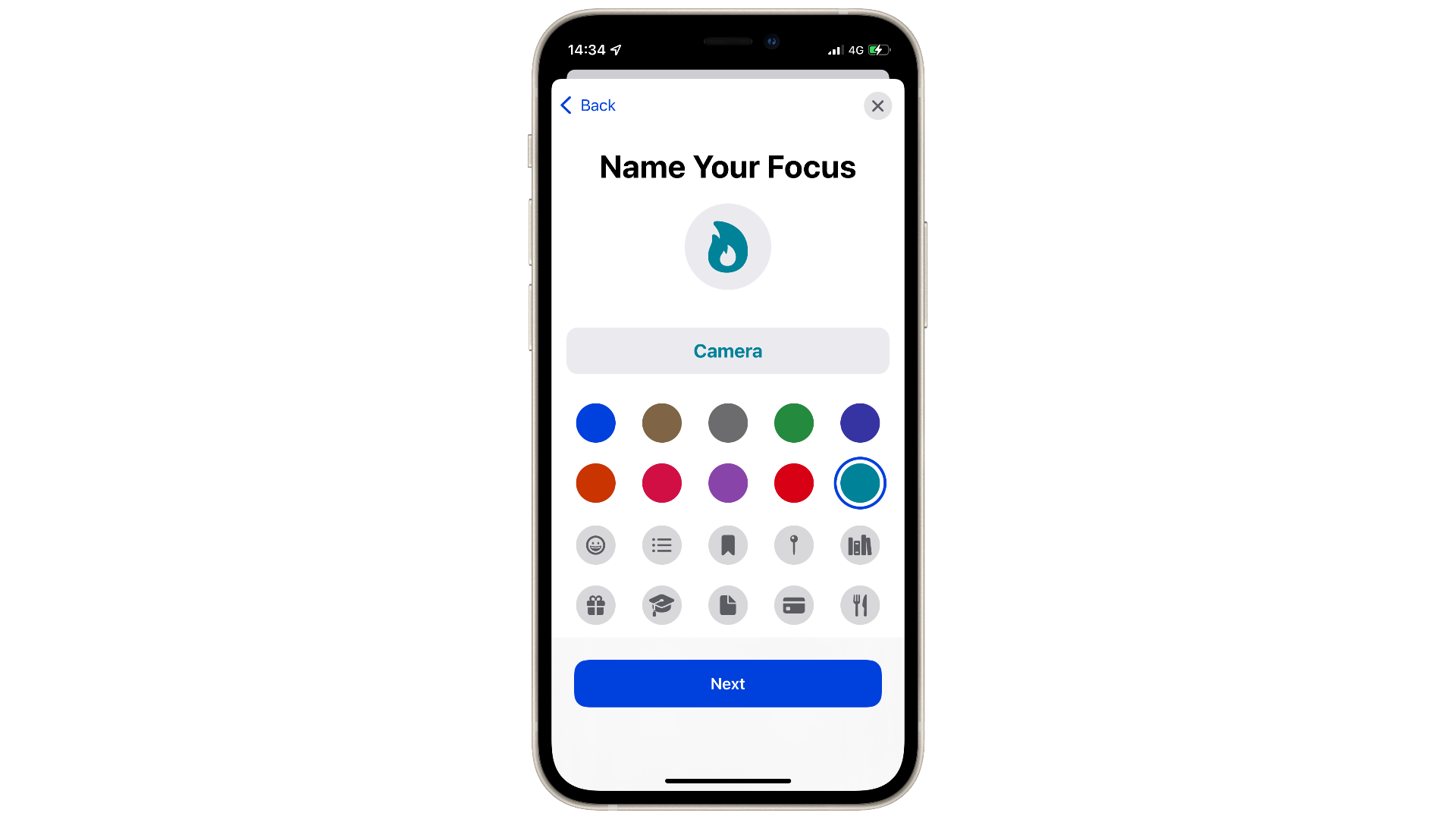
You can allow one or more people to show notifications when in this Focus mode, alongside anyone who is assigned a Favorite.
This can also apply to apps to show notifications regardless.
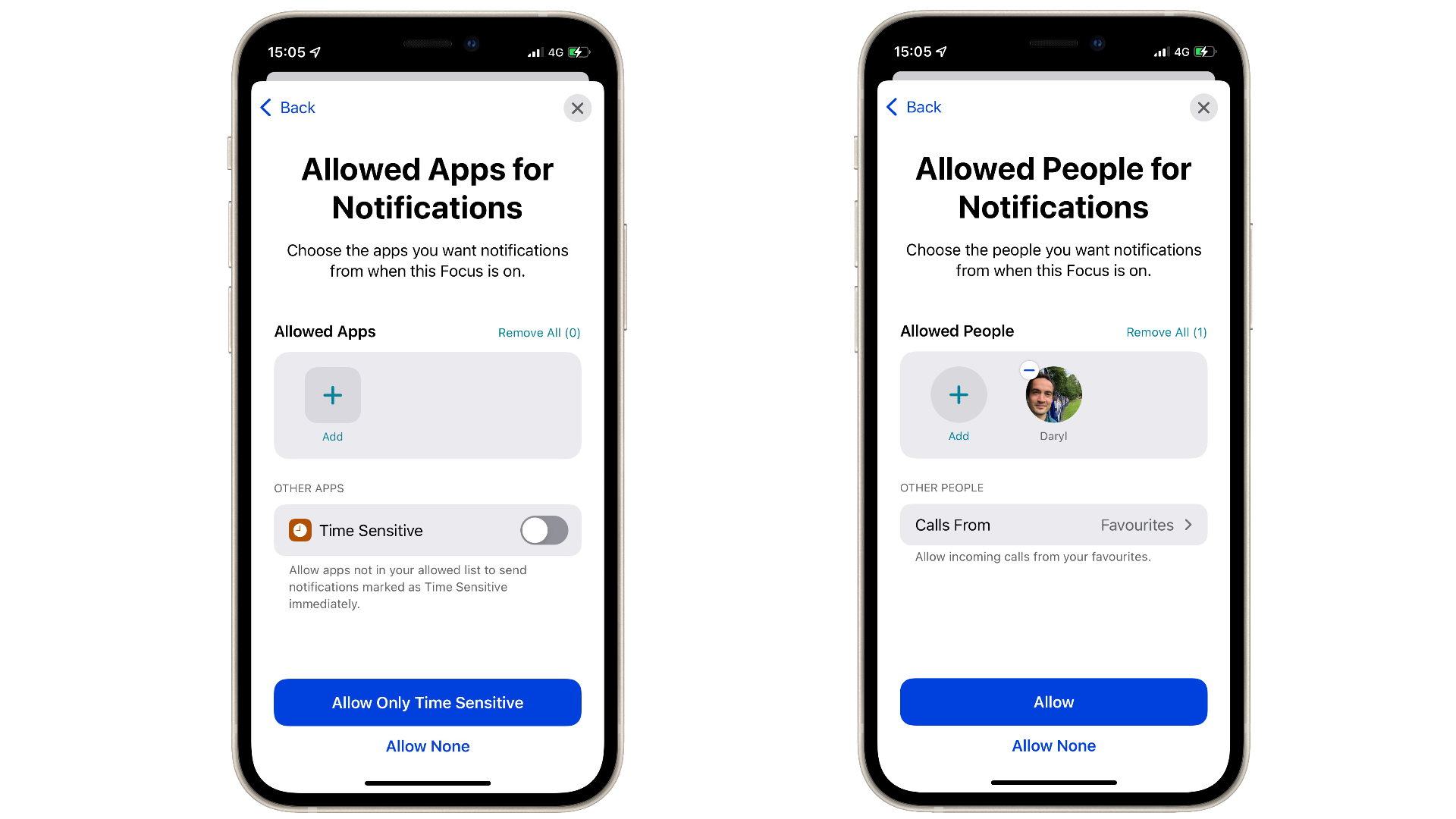
Once you’ve selected your favorite apps and people, you can customize it further.
The Shortcuts app is baked into this, where you can assign certain commands or automations into a Focus profile. For this ‘Camera’ profile, we’ve told the Focus to switch on when the camera app launches, alongside a home screen change.
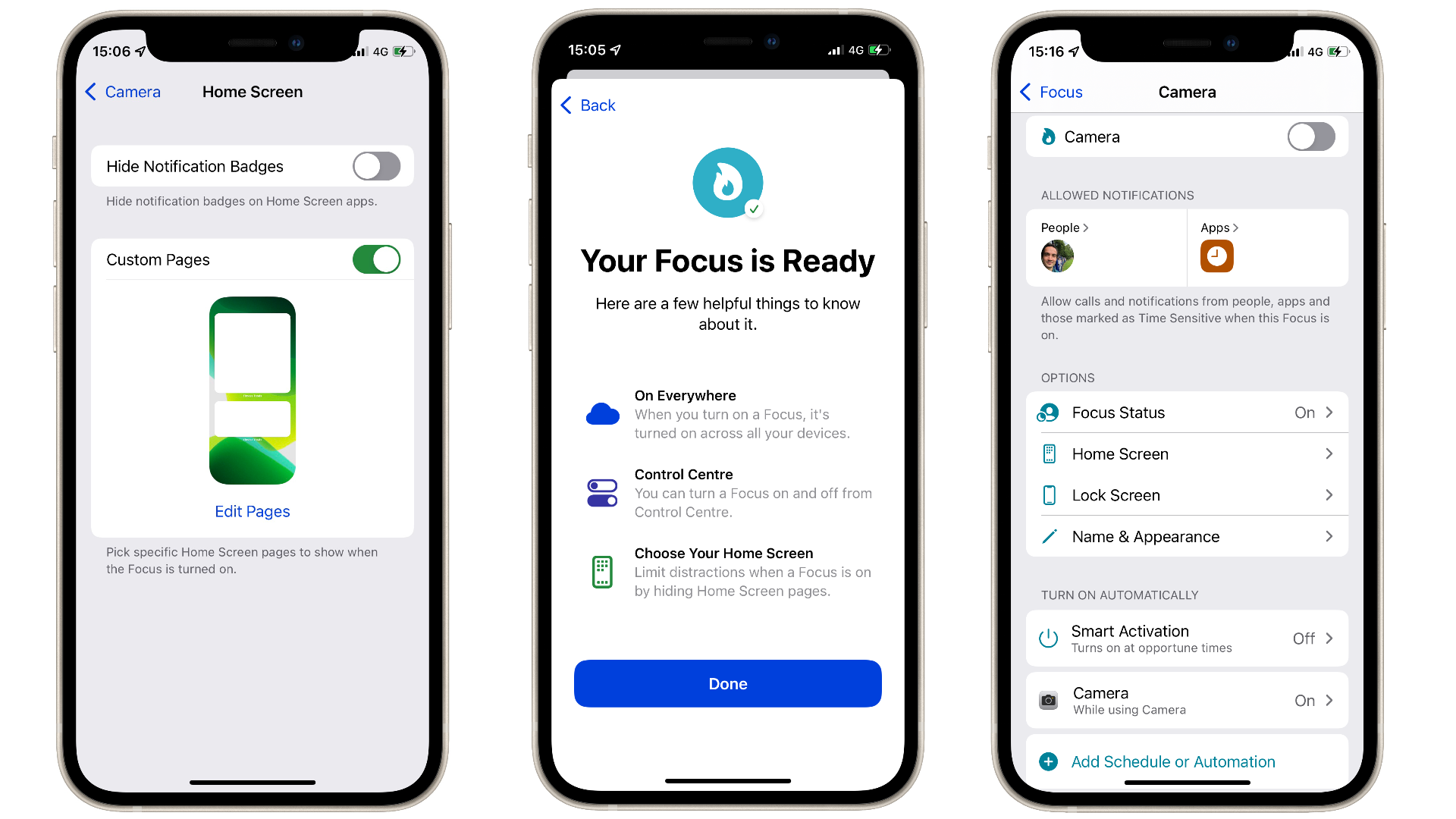
Focus Mode can transform how you use your iPhone or iPad depending on your workflow. You may wake up on a Thursday morning with a different home screen, reminding you that your focus needs to be on a certain task.
Any changes to your Focus profiles apply to the rest of your Apple devices, and soon your Mac once macOS 12 Monterey is released.
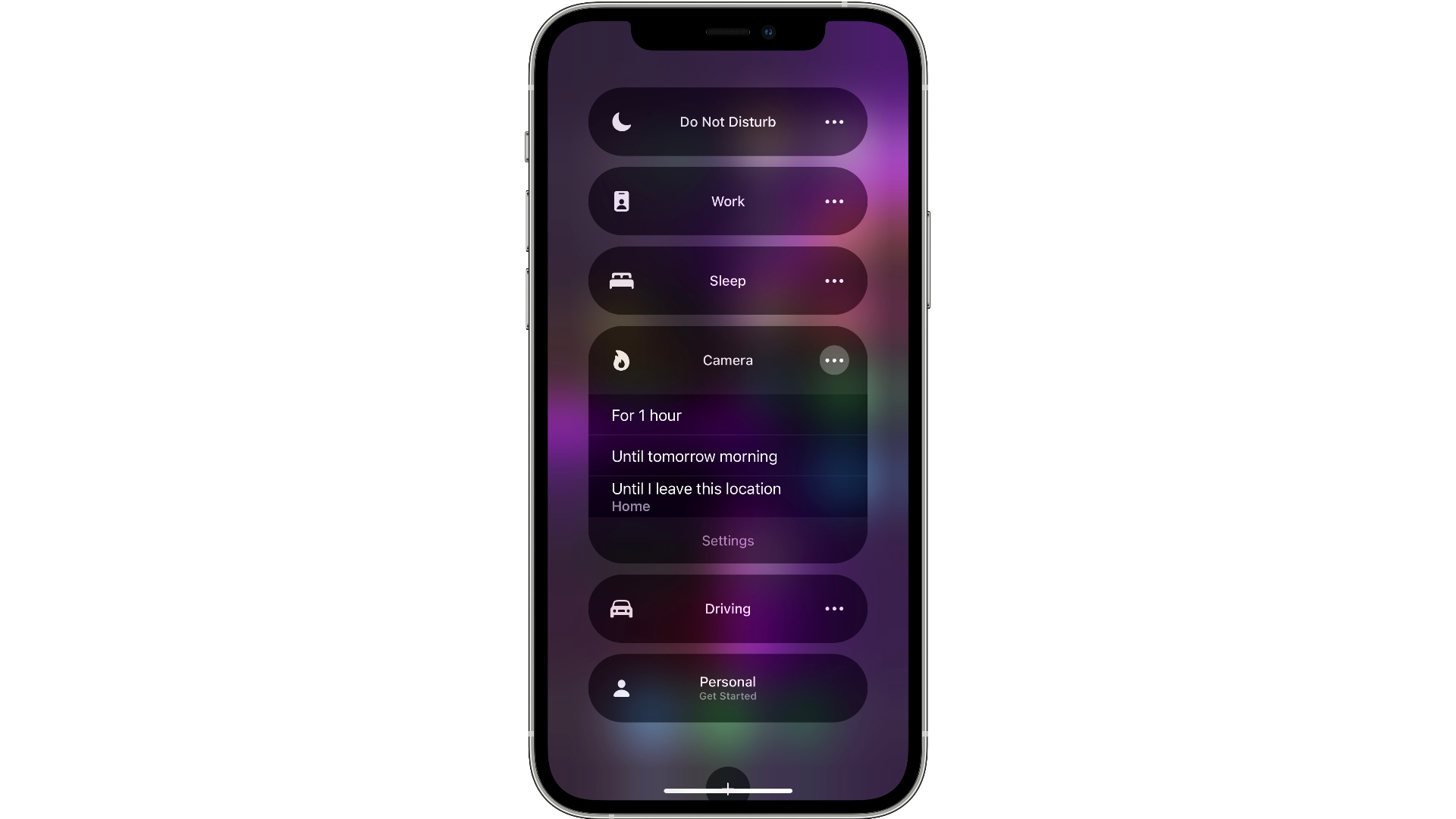
- 5 new features that iOS 15 brings to your iPhone
from TechRadar - All the latest technology news https://ift.tt/3o5HOaY
via IFTTT
Comments
Post a Comment