The best Linux terminal emulators can let you type commands in style, since the terminal is the beating heart of Linux.
If you need something done quickly and efficiently, it’s likely that the best way to do it is with some complex keyboard wrangling. Exactly what to type is beyond the scope of this article – check out the guide here to get yourself started on that front.
The key, if you’re a terminal-slinging Linux badass, is to make sure you type those commands with as much style and panache as possible. And while you’ll likely never be in a position where you’re not able to drop to a straight full-screen shell, having a quick window to the command line on your desktop is always handy.
Of course, your Linux distro will have a ‘Terminal’ application already such as xterm, Gnome Shell or Konsole – but this probably isn’t as good as your emulator could be. Let’s refresh your view of those plain old white-on-black characters, as we pick out our top Linux Terminal emulators.
- 5 of the most popular Raspberry Pi distros
- 10 of the best Linux distros for privacy fiends and security buffs
- 5 of the most popular Linux gaming distros
- 10 of the most popular lightweight Linux distros
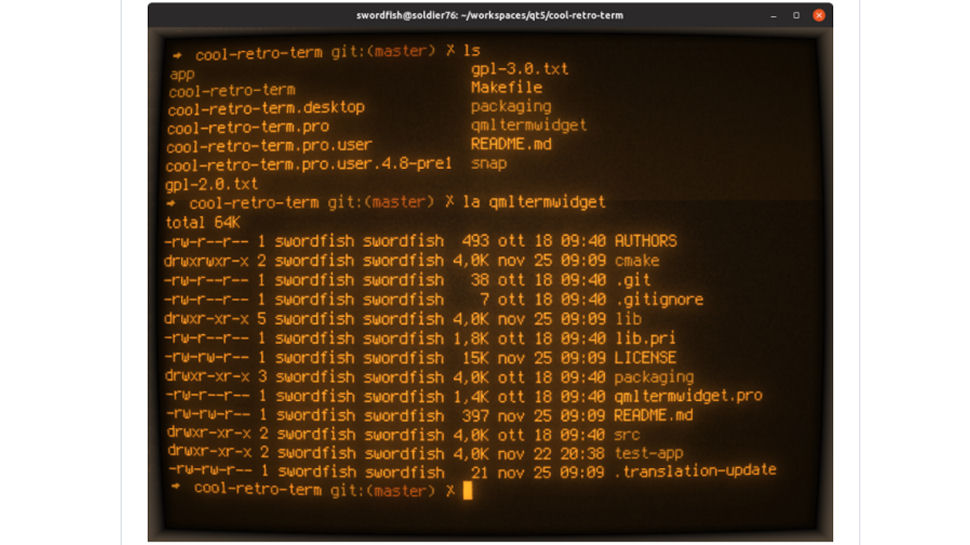
If you have a bunch of CPU cycles and graphics processing power that needs using up, you’re sure to get a kick out of Cool Retro Term. It emulates the look of a really old-school cathode ray monitor, complete with phosphorus glow, burn-in, and bloom around the characters. If you cut your teeth with the monochrome screens of the early eighties, this is a nostalgic (and highly customizable) trip back to the past.
You can even select between a number of character sets, evoking memories of, for example, the all-caps Apple II, as well as selecting between a number of colors to replicate the amber warmth of classic Zenith monitors, or a rarely-used but nonetheless beautiful cyan.
While the usefulness of some of its features is questionable, particularly the optional screen jitter replicating a slightly dodgy signal cable, and some of the older fonts, Cool Retro Term is a beautiful toy to play with.

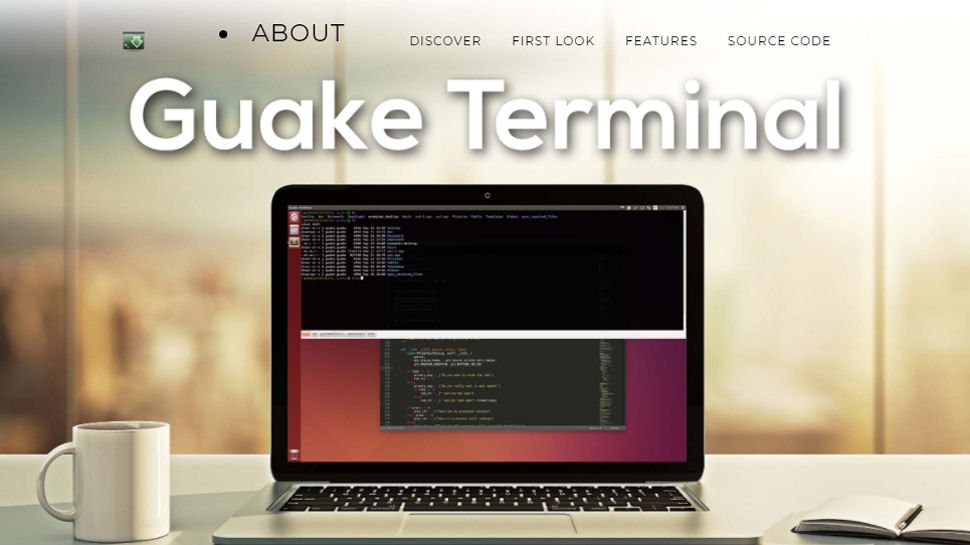
This Terminal emulator, crafted specifically for Gnome, takes inspiration from the classic shooter Quake, as its name suggests. Guake doesn’t offer you quad or mega-health power-ups, red armor, or even come branded with Quake’s classic brown-on-brown color scheme, thankfully. Instead, it apes the behavior of Quake’s console, un-hiding itself and dropping down from the top of the screen when you hit a hotkey.
This behavior is highly useful, particularly when you’re working with a small screen or need a terminal to quickly scroll through a configuration file or read a man file. There’s no need to keep a window open, hunt around for the Terminal icon when you need to type something useful, or check your performance in htop. Just tap [F12] to bring it down, or [F11] to make it full-screen, and you’re away.
Guake also comes with a selection of neat color schemes, giving you a few stylish options. There are similar options for other desktops, too; check out the likes of YaKuake for KDE or the GTK-based tilda.

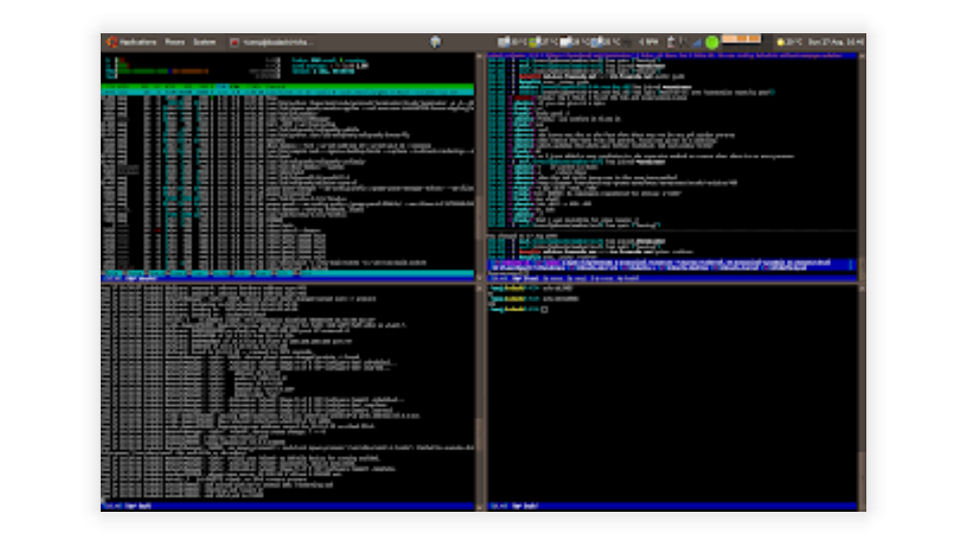
An aesthetically pleasing terminal emulator, Terminator is built atop the Gnome terminal and is designed to ease the workflow of heavy duty command-line multitaskers. By default, Terminator looks quite ordinary. However, you can make it more presentable without too much effort thanks to its well laid out Preferences dialog box. The app has quite a lot of settings for enhancing its visual appeal.
The app is known for its wide ranging features and functionalities. For instance, you can break up a Terminator window into multiple levels of vertical or horizontal splits and resize them. The colored rectangle in the left-hand corner of the Terminator status bar opens a menu in which you can define groups of terminals, and everything you type in one of them is broadcast to all the others.
Since you can arrange the terminal emulator into complex configurations, Terminator allows you to easily share them into profiles. You can also define custom layouts, color schemes for the foreground and background, and pick fonts.

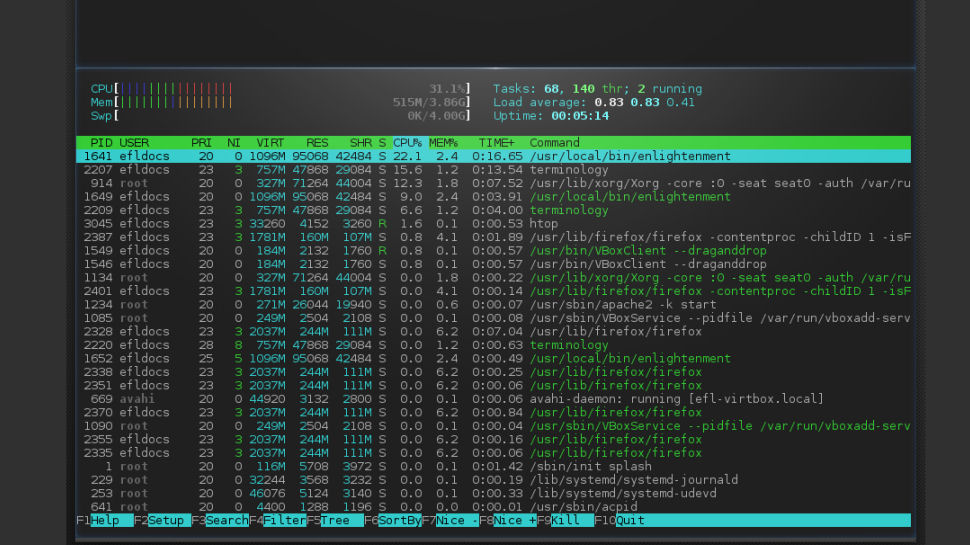
One of the most exotic terminal emulators, Terminology was originally designed for the Enlightenment desktop environment. The app is known for offering both traditional terminal functions as well as a few exotic ones such as the ability to preview multimedia.
Terminology is based on the EFL libraries and has a whole lot of bells and whistles. The terminal emulator is unique in its ability to use video clips as background. It can also detect email addresses, URLs and file paths so copying and pasting them anywhere is a snap. The app can even display images and play media files which is a definite plus.
Terminology supports tabs that you can switch between using the Expose-like tab switcher. You also get various options to tweak the behavior of the terminal window. For instance, the app allows you to switch themes, change the wallpaper of the terminal window, or pick colors from a palette.

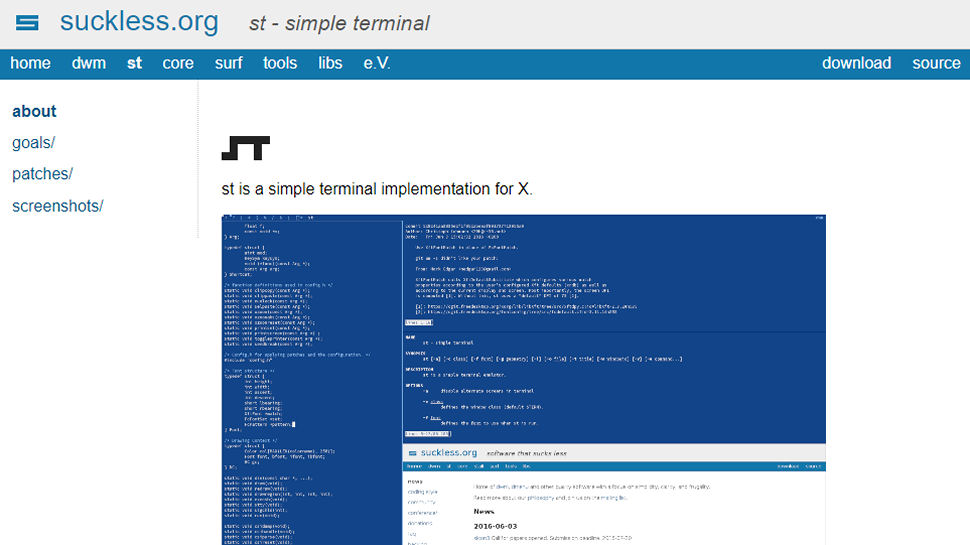
One of Linux’s big problems is that it sometimes does a bit too much. Your chosen terminal emulator is probably compatible with a whole raft of obscure, archaic and/or unused commands.
st is a simple terminal emulator that does precisely what it’s meant to do and little else. But don’t make the mistake of thinking it’s all that simple, though, despite the name (st stands for Simple Terminal). There’s still support for all the colors you could ask for, most VT10X escape sequences, clipboard handling, support for shortcuts, a full UTF-8 character set, and a lot of font customization options including antialiasing.
If you’re not one for terminal frippery and would prefer a more straightforward environment, this is most definitely the one for you.

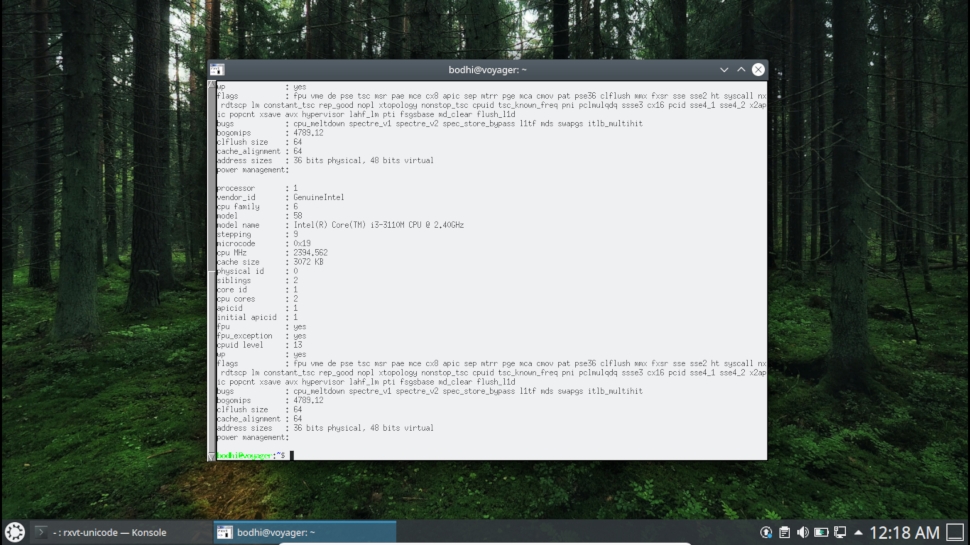
Also known as urxvt, rxvt-unicode is the terminal emulator which many veteran Linux users end up going with. Not because it has pretty graphics or gimmicks, but due to the fact that it’s absolutely rock solid and free of glitches.
That’s not to say it doesn’t do fancy things: it supports colors, unicode, customizable fonts with italics and bold if required, and even transparency. The main program runs as a daemon, meaning it neatly conserves system resources when you’re running multiple windows over multiple desktops.
It’s very difficult to cause rxvt-unicode to crash, and that’s its main selling point – even if you’re playing with a more visual terminal program, having this installed for when it’s time to get serious is a clever choice. Do note though, that you may need to edit the configuration file to customize it to your needs.
from TechRadar - All the latest technology news https://ift.tt/2M3jmXf
via IFTTT
Comments
Post a Comment